先月vultrからstar server に移行した際に使ったツールをそのまま紹介します。プラグインや外部のサービスを使わずにできるのでぜひ参考にしてください。
今回は、WordPressの「エクスポート」と「インポート」という標準機能を使用します。
エクスポートで移行できるデータについて
エクスポートで扱えるデータ一覧
・すべての投稿と固定ページ
・コメント
・メディアライブラリーのコンテンツ(投稿内の写真等)
・リンク
・カテゴリー
・タグ
エクスポートで扱えないデータ一覧
・プラグイン
・環境依存系の設定
・テーマの設定
これらは移行後に手動で設定する必要があるので注意してください。
移行する前にやること
まずデータを移行する前にいくつか準備しなければなりません。この準備を怠って移行してしまうと正常に動作しなくなる可能性があるので気をつけてください。
ステップ1 テーマのインストール
まず最初に、新しいWordPressに移行前と同じテーマをインストールしておきます。ここでテーマのインストールをすることで、インポート後すぐにデータが正しく反映されているのか確認がしやすくなります。
なにか事情があってインストールできない場合はあとからでも大丈夫なのでスキップしても構いません。
ステップ2 エクスポート編
(注意:この作業は移行元のWordPressで行ってください)
まずWordPressの管理画面にアクセスして、ツールからエクスポートを見つけてクリックしてください。
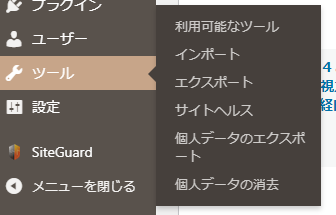
次に、エクスポートするデータを選びます。この場合は一番上のすべてのコンテンツをクリックしてください
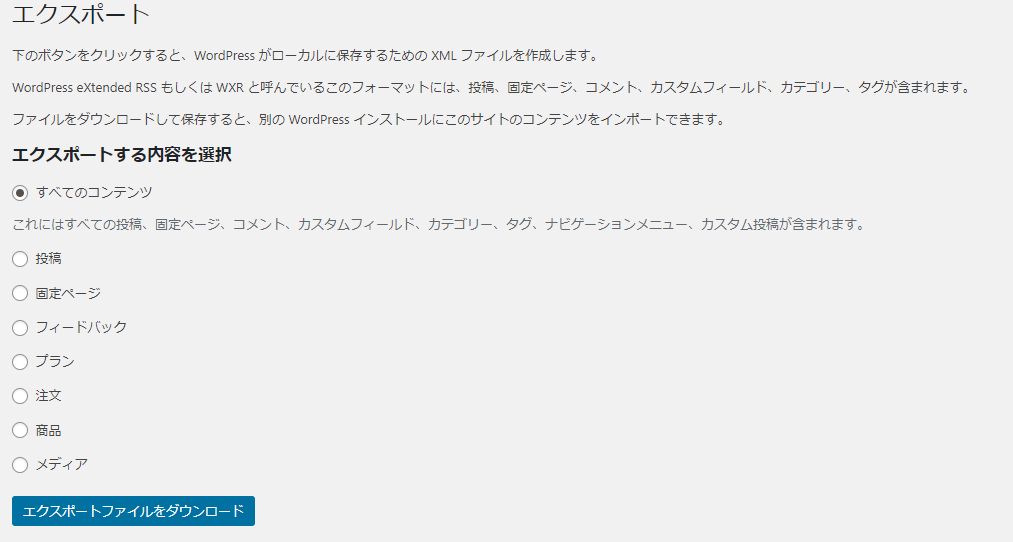
そして、エクスポートファイルをダウンロードをクリックしてダウンロードします。

すると、このように.xmlファイルがダウンロードされます。
これで完了です。
ステップ3 インポート編
(注意:この作業は移行先のWordPressで行ってください)
先程と同様にWordPressの管理画面からツールを開きインポートをクリックしてください。
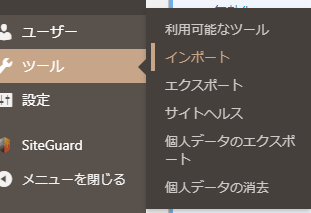
次に、WordPressの下にある今すぐインストール(インストール済みの方はインポーターの実行)をクリックしてください。
次に、ファイルを選択をクリックして先程DLした.xmlファイルを選択して、ファイルをアップロードしてインポートをクリックしてください。

少々時間を置いた後、完了した旨のメッセージが表示されればOKです。
これで移行が完了しました。
ステップ4 プラグイン・テーマ等
上記の作業で投稿等の移行はできましたが、プラグインやテーマの移行はできていないので手動で移行しましょう。
これにて終了です。お疲れ様でした。


コメント