今回はSurface Laptop 第一世代にwin11をインストールする記事です。私と同じsurfaceユーザーの方にお勧めの記事です。
Surface Laptop 第一世代 は Windows11 に対応していない…が…?
公式が発表した対応状況一覧をまとめました。
- ラベルSurface Pro
6,7,7+,8
- ラベルSurface Pro X
X(2019/11),X(2020/10)
- ラベルSurface Laptop
2,3,4,Go,Studio(1は対象外です)
- ラベルSurface Book
2,3
- ラベルSurface Studio
2
- ラベルSurface Go
2,3
ここに Surface Laptop 1 の文字がないので、アップグレードができない….と思われた方もいると思いますが、問題なくインストールすることができます。
対象外の理由とは
こちらが比較した表です。
| 要件 | Surface Laptop 1 | |
| CPU | 1GHz以上で2コア以上の64bit SoC (Intel 8th, AMD 2000series) | Intel i5-7200U |
| Mem | 4GB | 8GB |
| Strage | 64GB | 256GB |
| Firmware | UEFI/セキュアブート | 〇 |
| TPM | TPM2.0 | TPM2.0 |
| GPU | 9インチ以上で8bitカラーの720p以上 | 〇 |
比較表の通り、CPUの世代が一つ古いため対象外となっています。ですが、他の条件はクリアしているので比較的導入は簡単だと思います。
アップグレードする方法
アップグレード対象内のPCは「設定」から自動アップグレードすることができますが、laptop1は(公式HPでは)対象外なのでこの方法ではできません。代わりに公式は配布しているインストールメディア作成ツールを使用します。
必要なもの
- USBメモリ(32GB以上)
- Laptop 1
- データをバックアップするためのストレージ(データがすべて消えるのでバックアップします)
- 外付けキーボード、マウス
タイムライン
- 必要なデータをバックアップする
- インストールメディアを作成する
- win11をインストールする
- ドライバーを入れる
- 完成!
手順
必要なデータをバックアップする
今回はwin10をアップグレードするのではなく、win10を削除して真っ新にしてからwin11をインストールします。なのでデータがすべて消えます。残しておきたい写真や音楽があれば、外付けHDDなどにコピーしておきましょう。
注意:バックアップ用HDD(USBやSSDでもOK)とインストールメディア作成用USBは別で用意してください。
インストールメディアを作成する
ツールは公式HPからDLできます。アクセスしたら、3つ項目がある中の真ん中にある「Windows 11 のインストール メディアを作成する」の今すぐダウンロードをクリックします。
DLしたツールを実行して、ウィンドウの手順に従って作成します。
この時に、メディアを作成するUSB(中身は空っぽにしておいてください)を接続します。
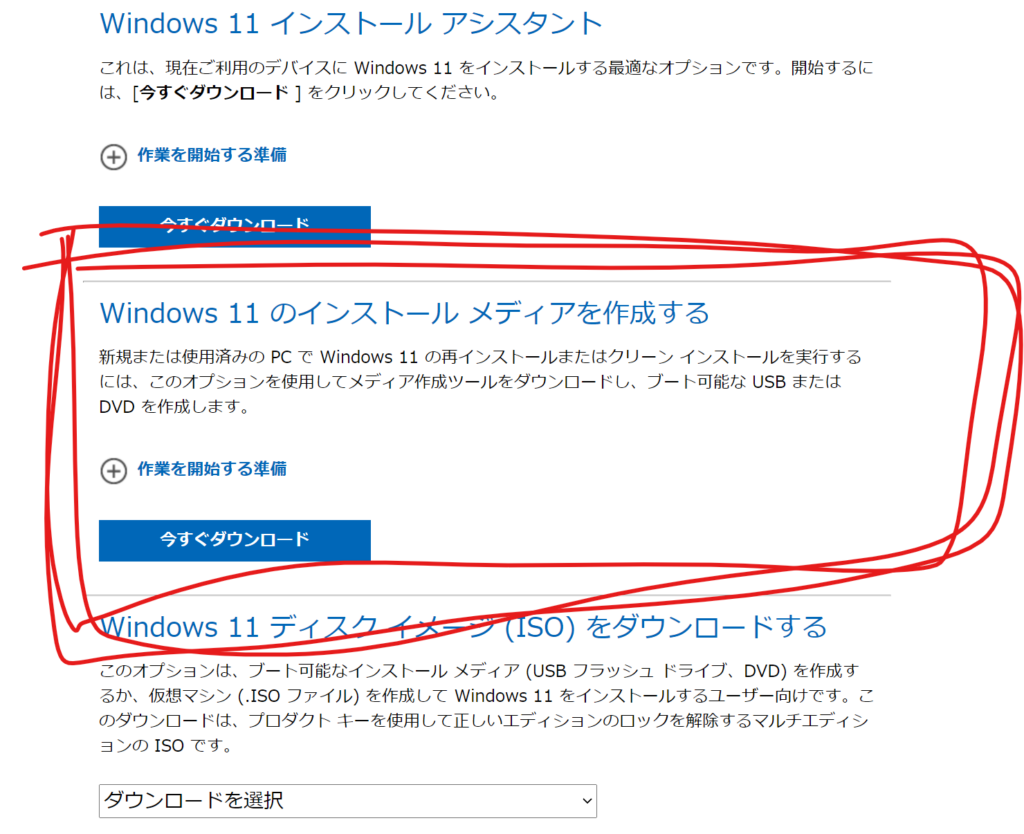
やり方は、規約に同意して使用するUSBを選択して待つだけです。win10のツールと同じです。
インストール
まず電源を切ってインストールの準備をします。(このあとデータを削除するので、何か思い残したことがないか今一度確認することをお勧めします。)
電源を切ったら、先ほど作成したUSBを接続します。
次に、起動順位を変更するためにUEFIを起動します。↓やり方
- Surface をシャットダウンして、完全に電源が切れてから10秒以上待ちます。
- Surface の音量を上げるボタンを長押しして、同時に電源ボタンを押して話します。
- ロゴが表示されたら、音量を上げるボタンを長押しします。UEFIが表示されたらボタンを離してOKです。
このような画面が表示されたら起動成功です。Windows10が起動してしまった場合はキー入力のミスなので再度お試しください。
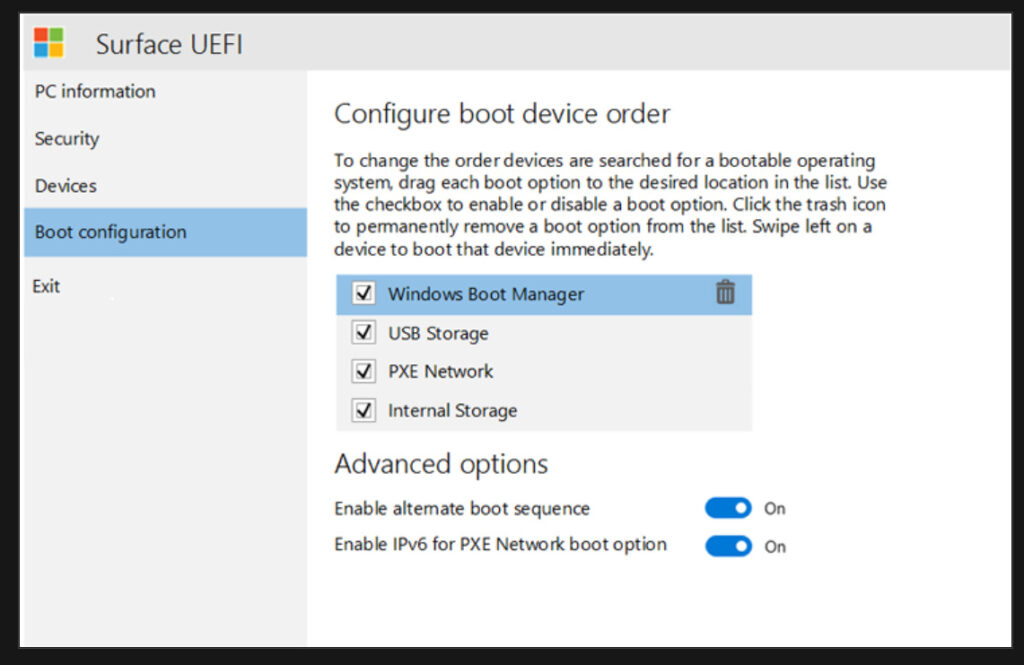
Boot configration を選択して、ドラッグアンドドロップでUSBを一番上に移動させます。
その後、Exitを選択して保存して終了(又は再起動)を選択します。PCを起動してWindows11のインストール画面が表示されたら成功です。
インストール
インストール画面はwin10の時から変わっていないので詳細は省きます。
カスタムインストールを選択後、パーティションは全削除します。win10のデータをそのまま使うことはできません。
初期設定
インストール成功後は自動的に再起動します。初期設定画面が表示されるまで待ちます。
画面が表示された後はUSBを抜いても問題ありません。
初期設定は書いてある通りに進めれば問題ないです。
キーボードが反応しない方へ
多分ほとんどの方がキーボードが使えない状態だと思います。その場合は外部キーボードを使って設定することができます。
初期設定完了後に自動でインストールされるドライバーが適応され次第、キーボード(と顔認証とタッチパネル)が使用可能になります。
設定完了後は大量のWindows update で複数回再起動しないといけないので、しばし様子をみましょう。
これにてインストール完了です。お疲れさまでした。
最後に
よくわからない点があればコメントまたはTwitterのDMで質問を受け付けています。
ここまで見ていただきありがとうございました!

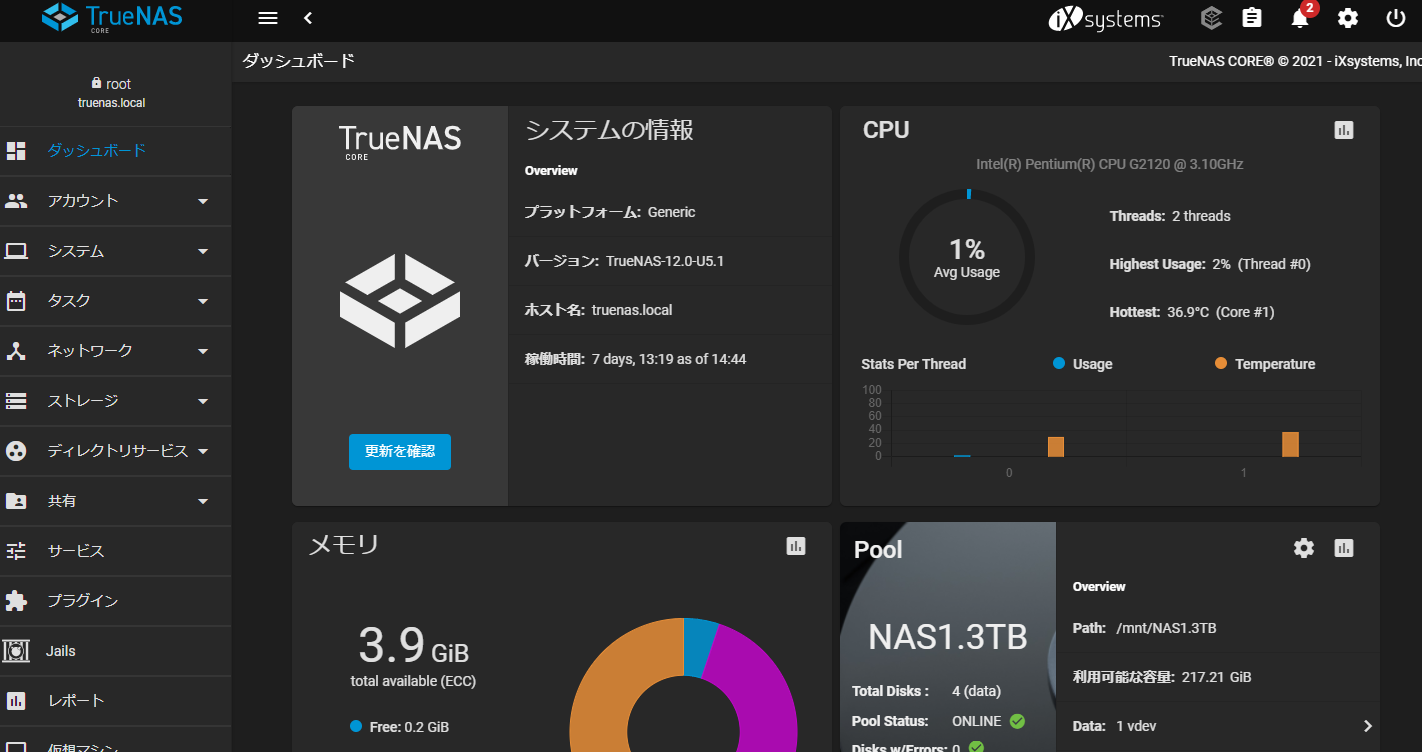
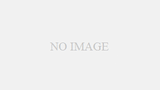
コメント