TrueNASは任意のクラウドサービスと連携してデータのやり取りができます。Cloud Sync Tasksはスケジュールに沿って定期的に実行することができます。
連携したらできること
- NASのデータをクラウドにコピー(アップロード)
- NASのデータとクラウドを同期(双方)
- クラウドのデータをNASにコピー(ダウンロード)
対応しているクラウドサービス
主要なものは強調表示しています。
- Amazon S3
- Backblaze B2
- Box
- Dropbox
- FTP
- Google Cloud Strage
- Google Drive
- HTTP
- Hubic
- Mega
- Azure Blob Storage
- One Drive
- Openstack Swift
- pCloud
- SFTP
- WebDAV
- Yandex
やり方
認証情報を登録する
まず任意のクラウドサービスにログインする作業をします。
まずWebコンソールにログインしてください。
システム>クラウド認証情報>ADD>の順に進めてください。
今回はGoogle Driveを例に説明していきます。

Name 任意の名前(自分が見てわかる名前であればなんでも大丈夫です。)
プロパイダー 使用するサービスを選択してください
Google Driveの場合はこの状態で下の[LOGIN TO PROVIDER]を選択してください。他は入力しなくて大丈夫です。
すると、新しいブラウザが立ち上がるので、[Proceed]を選択します。
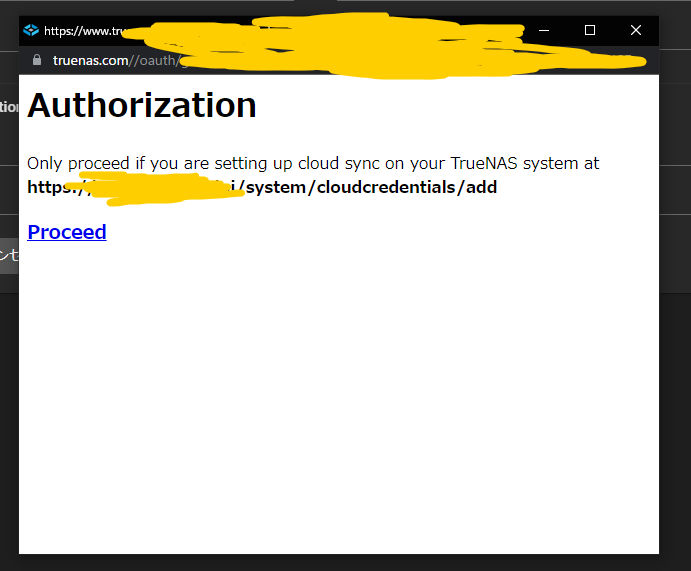
お馴染みのアカウント選択画面が出るのでアカウントを選択(又はログイン)します。
リクエストを許可するか聞かれるので[許可]を選択します。
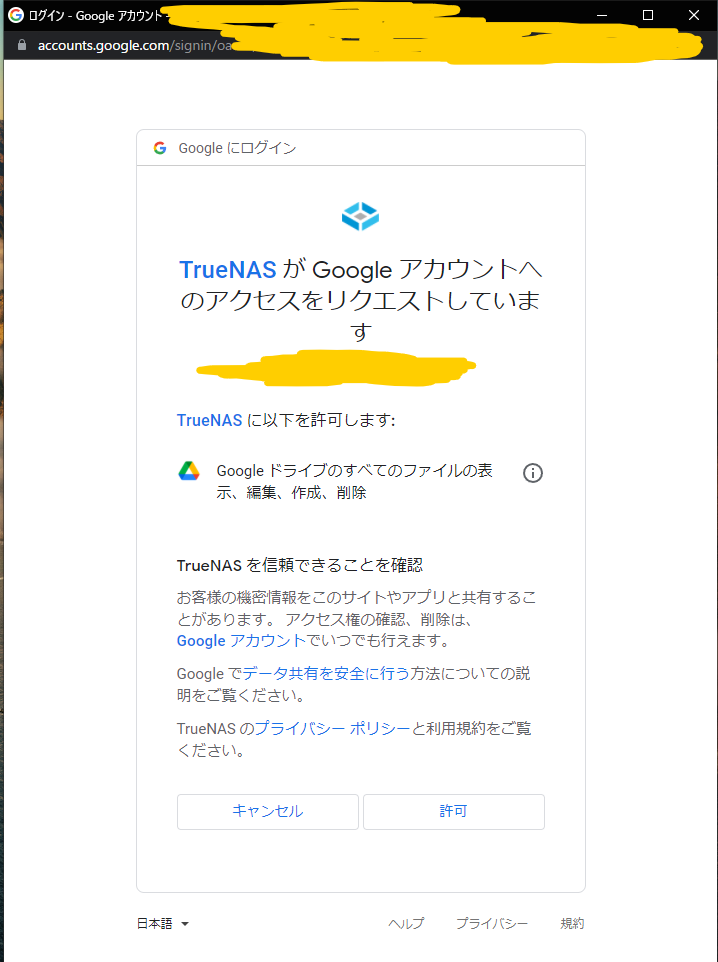
すると、空欄が自動的に入力されているはずです。
[SUBMIT]を選択してください。これで登録完了です。

次にタスクを組みます。
タスクの設定
タスク>Cloud Sync タスク>ADD>の順に選択してください。
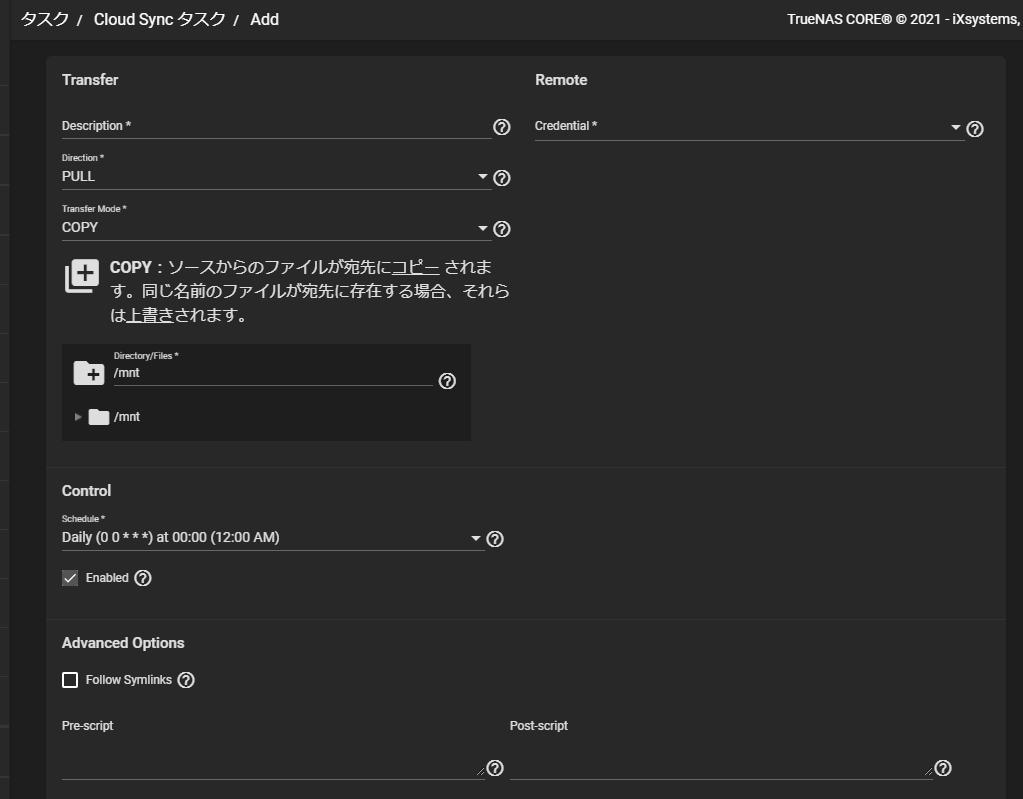
必要なところのみ説明します。(こちらの説明は公式ガイドを見たほうがわかりやすいかもしれません)
Transfer
Description タスクの名前
Direction PUSHとPULLが選べます。NASのデータをクラウドに送信する場合はPUSH、その逆はPULLを選んでください。
Transfer Mode SYNCとCOPYとMOVEが選べます。SYNCは同期、COPYはそのままコピー、MOVEはソースから宛先にコピーした後、ソースから削除します。クラウドにバックアップを取りたい場合はCOPYを選択してください。
今回はPUSH・COPYを選びます。
ディレクトリの指定
このようにバックアップを取りたいディレクトリを指定してください。(今回は、mnt/NAS500GB/NAS500GB/REC を選択しました。)
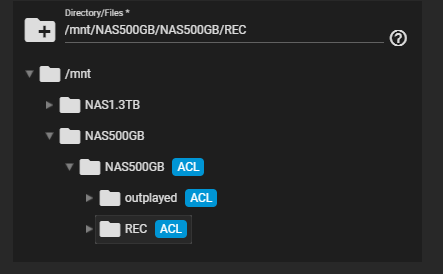
Remote
Credential 先程登録したサービスを選択してください。
Folder バックアップ先(クラウド)のディレクトリを指定します。保存する場所を決めてください。
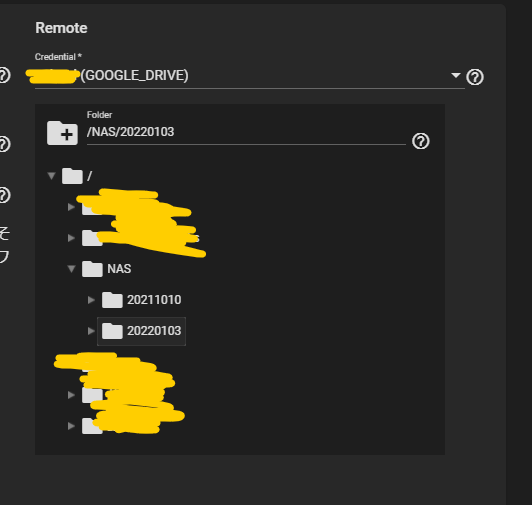
Control
schedule タスクを実行するスケジュールを決めます。定期的に実行したいときに使います。
注意 Enabledにチェックをつけると今指定したスケジュール通りに実行されます。逆に手動で一回だけ実行したい場合はチェックを外してください。(デフォルトでチェックがついています)
他の設定は無視して構いません。
設定し終わったら[SUBMIT]を選択してください。この様になっていれば登録できています。

実行
まず、実行する前にテストとして[DRY RUN]を選択してください。DRY RUN は実際にデータは送らずに、ファイルの転送をシュミレートするモードです。テストはすぐに終わるので気構えずに実行して大丈夫です。実行後再度読み込みして[SUCCESS]と出ればテスト完了です。

バックアップを手動で実行する場合は[RUN NOW]を選択してください。容量にもよりますが、結構時間がかかるので余裕を持って実行してください。(私の場合、500GBの動画を転送するのに5時間かかりました。)
進捗度合いはタスクマネージャーから確認できます。
これで説明は終了です。お疲れ様でした。
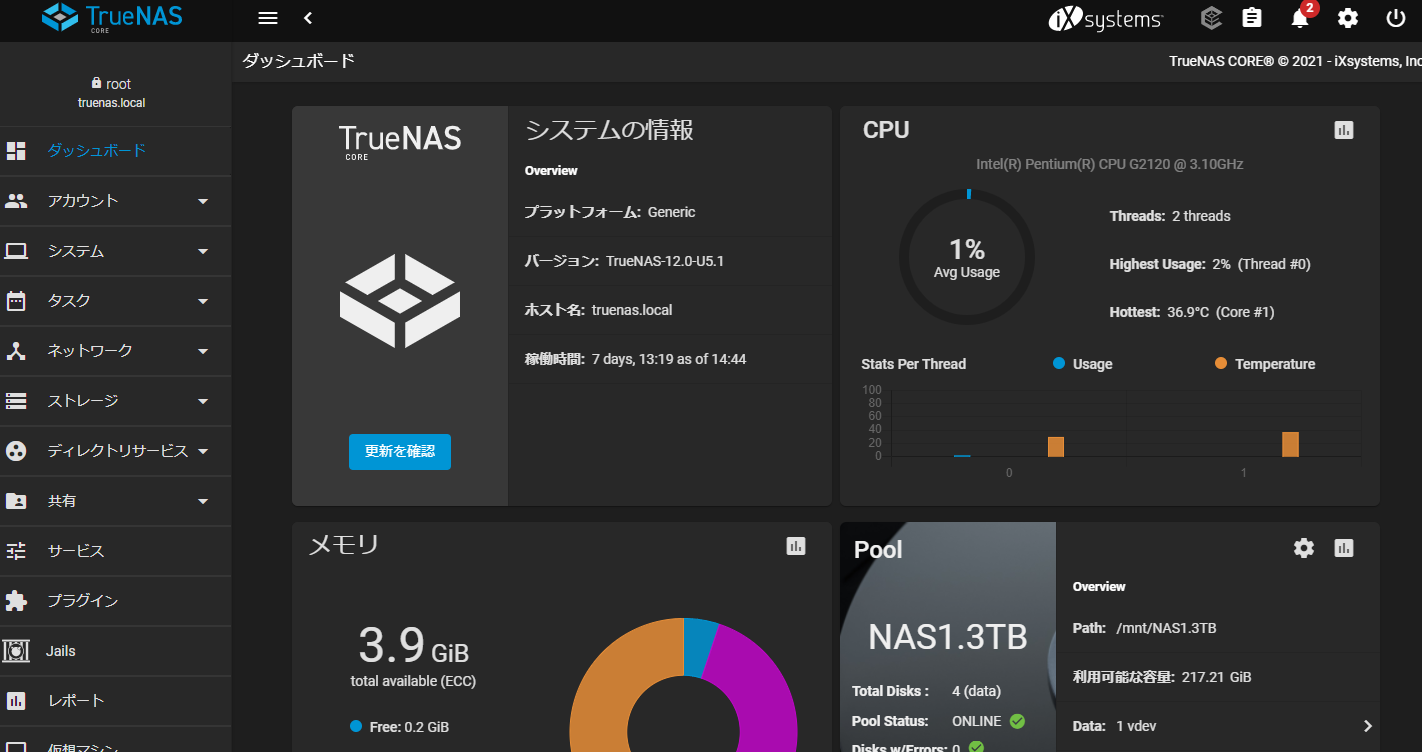
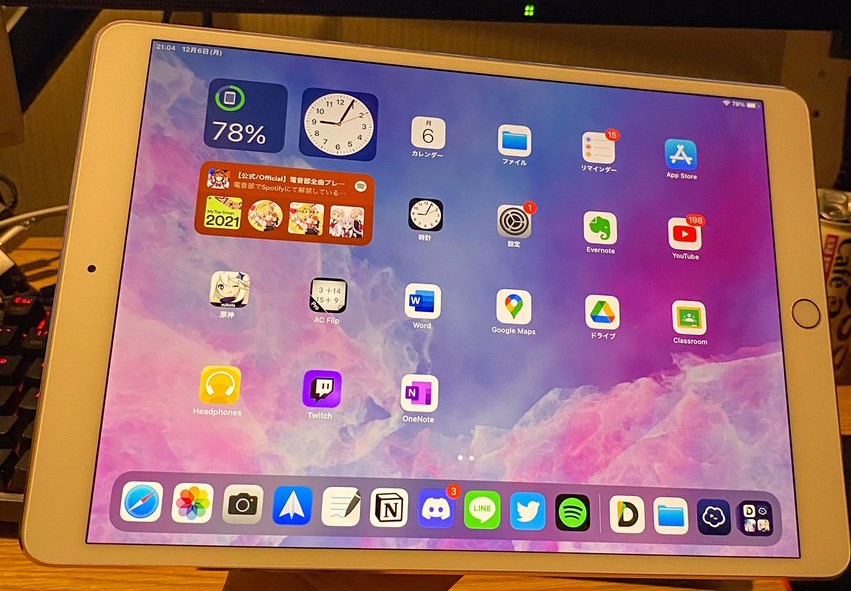
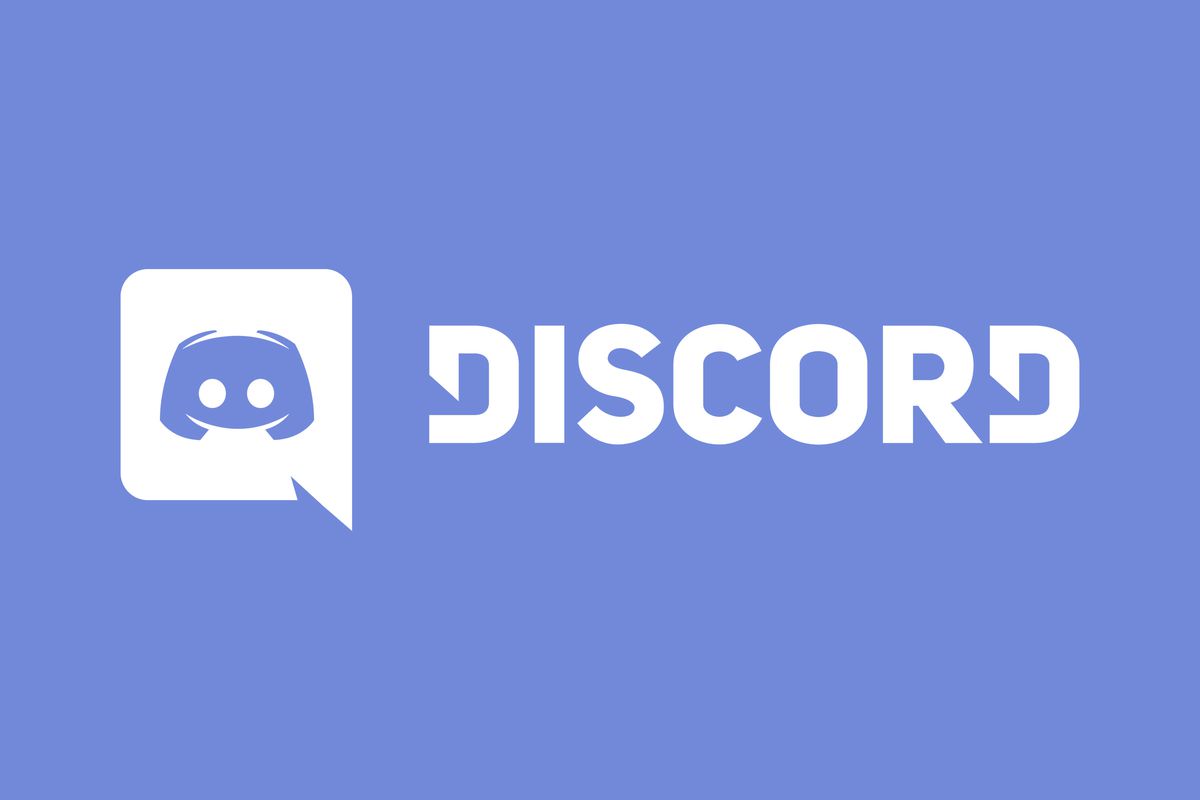
コメント